 ZapDvb: Recorder
ZapDvb: Recorder ZapDvb: Viewer
ZapDvb: ViewerWhile the 1st section of this chapter assumes that you are a KDE user you may skip to the 2nd section to learn about command line options.
An Important Note for Users Outside Germany, Austria and Switzerland: The example configuration that was installed by default is for the ASTRA 192E satellite only - read the remarks in the previous chapter.
If you installed from the binary RPM or used the "zapdvb_driver install" method, most like your KDE start menu contains two new entries in the "Multimedia" Sub-menu:
 ZapDvb: Recorder
ZapDvb: Recorder
 ZapDvb: Viewer
ZapDvb: Viewer
In KDE you can use the mouse to copy menu entries by drag-and-drop mechanism to the Desktop. If you now click the ZapDvb: Recorder entry you get a dialog box on your screen:
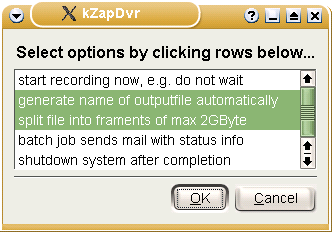
Recordings cannot overlap: The generated batch job contains a call to killall to stop a current recording.
How-to cancel an active recording: (1) send the command killall -s SIGALRM zapdvb or (2) locate the batch job using at -l and kill it using atrm.
Use the shutdown option with care: The feature is nice for an automatic shutdown after a late-night movie has been recorded. But can be confusing at other times. Only the last job shut use the shutdown (otherwise: how will reboot the computer?). Anyhow: The sudo command is used by the batch job and you must add an entry to /etc/sudoers to enable it. The following example will allow all members of the group video to shutdown the computer:
# Append this line to /etc/sudoers to allow video group members to shutdown: echo "%video ALL=NOPASSWD: /sbin/shutdown" >> /etc/sudoers
This page is under construction. More text will be inserted here.
Trivial: at the time you are recording to a file, you can call a viewer like MPlayer to play it! MPlayer isn't perfect in this field: it does not update it's navigation slider as the file size increases, but you can blindly use the navigation keys. Xine is so friendly to update the slider - but Xine has so many other problems...
It really works and it doesn't crash your system: maybe you tried the Windows software that was coming with your TV-card and learned not to use time-shift by the hard way (frozen screen, corrupted video and more). With Linux this is not a problem!
A very simple video editing tool is zapcvt (click here to read more or download it from the download page). It is a command line tool (but uses Mplayer to show you what you are doing). The funny thing about it is speed - in 15 minutes can easily remove the commercials from a recorded movie and save the edited video to your home video server (or local disk).
Since the September 2003 release Wine (see www.winehq.com) is capable of running a nice Windows application, called PVACut (see www.tirtanium.de). A Tip: the open or save file dialogs may get hidden by the main window. Unfortunately the tool needs data in PVA format. You can either use zapcvt or a nice (and fast) Java tool named ds.jar (please consult your favourite search engine) to convert between PES and PVA.